تعریف کاربر
توجه: برای تعریف کاربر متصل به حساب کاربری خود، حتما باید اشتراک اینترنت اشیاء کپ را تهیه کنید
برای تعریف کاربر متصل به حساب کاربری خود، وارد منو کاربران شوید
در صفحه باز شده، همانند تصویر زیر دکمه افزودن کاربر جدید را بزنید
در صفحه باز شده، همانند تصویر زیر مشخصات کاربر جدید را وارد کنید و دکمه ثبت را بزنید
توضیحات مقدار های خواسته شده در فرم افزودن کاربر، به شرح زیر میباشد.
| نام |
نام کاربر متصل به حساب کاربری شما |
| نام کاربری |
نام کاربری کاربر متصل به حساب کاربری شما |
| شماره موبایل |
شماره موبایل کاربر متصل |
| کلمه عبور |
کلمه عبور کاربر |
| دستگاه های مجاز |
دستگاه هایی که کاربر شما مجاز به کار کردن با آنها میباشد |
پس از ثبت مشخصات کاربر، یک کاربر با مشخصاتی که وارد کرده اید به حساب کاربری شما متصل میشود.
از این پس کاربر جدید میتواند با نام کاربری یا شماره موبایل و کلمه عبوری که برای آن تعریف کرده اید به تجهیزاتی که برای این کاربر مجاز است دسترسی داشته باشد.
برای این کار نیاز است اپلیکیشن مدیریت کرکره های هوشمند را برای کاربر خود نصب کرده و از طریق مشخصاتی که برای آن تعریف کرده اید وارد حساب کاربری خود شود.
پس از ورود به حساب به عنوان کاربر، در صفحه اصلی میتواند دستگاه هایی را که برای این کاربر مجاز تعریف کرده اید مشاهده کرده و کنترل کند.
توجه داشته باشید که ارتباط این کاربر با دستگاه های مجاز فقط از طریق اینترنت امکانپذیر میباشد.
در صورتی که میخواهید این کاربر از طریق شبکه محلی(وای فای) به دستگاه شما دسترسی داشته باشد،باید مشخصات وای فای را به کاربر خود بدهید تا بتواند از طریق وای فای به شبکه دستگاه های شما متصل شود.
پس از متصل شدن کاربرجدید به شبکه دستگاه/دستگاه ها باید یک آدرس آی پی برای کاربر خود در نظر بگیرید و این آدرس را در دستگاه هایی که نیاز است به آنها متصل شود معرفی کنید تا کاربر جدید بتواند هم از طریق سامانه اینترنت اشیاء کپ و هم از طریق شبکه داخلی(وای فای) به تجهیزات شما دسترسی داشته باشد.
برای معرفی کردن آدرس آی پی کاربر جدید به دستگاه مورد نظر، وارد صفحه مدیریت تجهیزات شوید و مانند تصویر زیر در قسمت تنظیمات دستگاه مربوطه، گزینه آدرس های مجاز را انتخاب کنید
در صفحه باز شده دکمه آدرس جدید را بزنید تا یک کادر جدید برای دریافت آدرس جدید برای شما ساخته شود.
پس از وارد کردن آدرس آی پی جدید، دکمه ذخیره تغیرات را بزنید تا تغیرات در دستگاه ذخیره شود.
پس از ذخیره تغیرات در دستگاه، آدرس جدید از این پس یک آدرس مجاز برای دستگاه تلقی میشود و میتوان از طریق این آدرس با دستگاه ارتباط برقرار کرد.
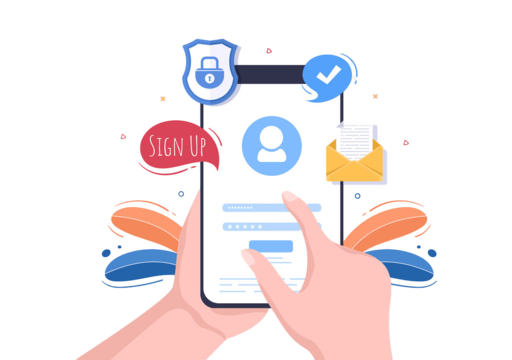
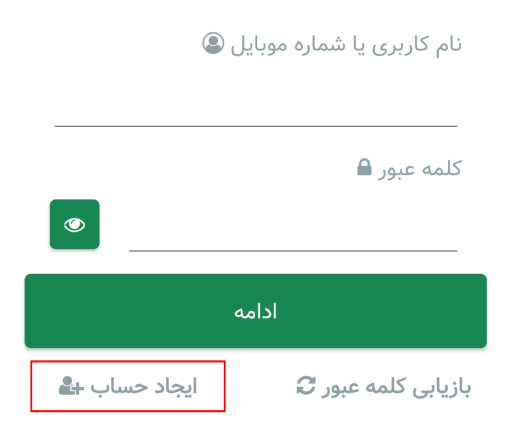
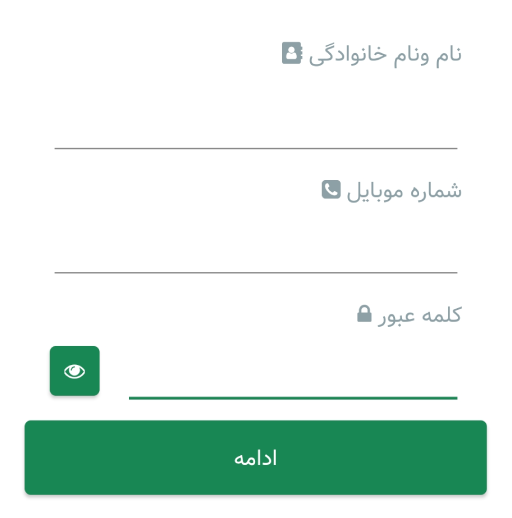
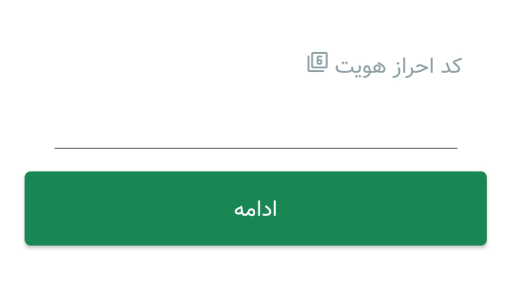
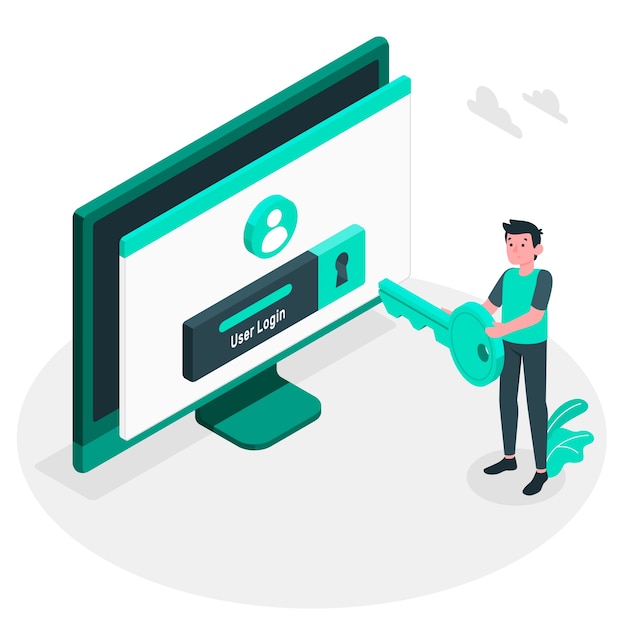
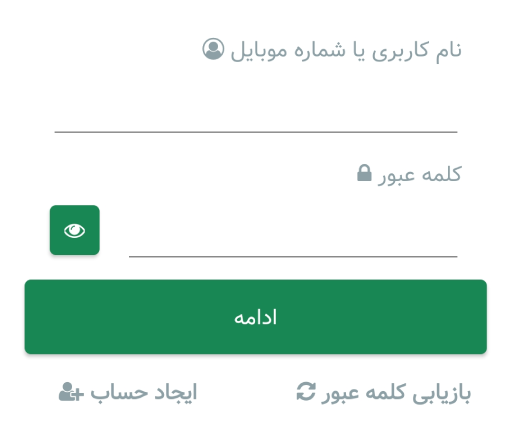
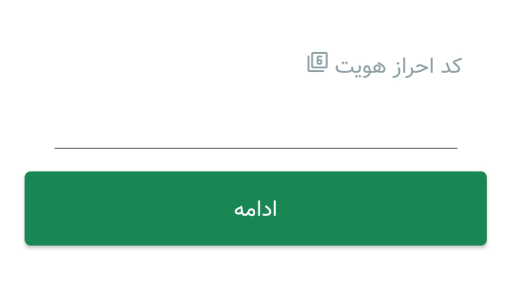
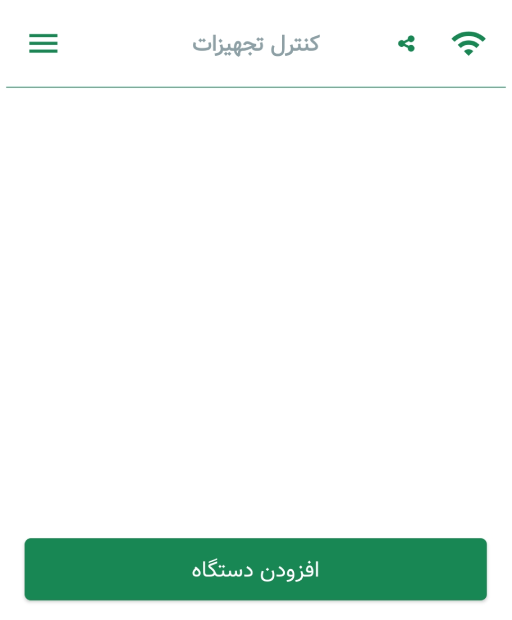
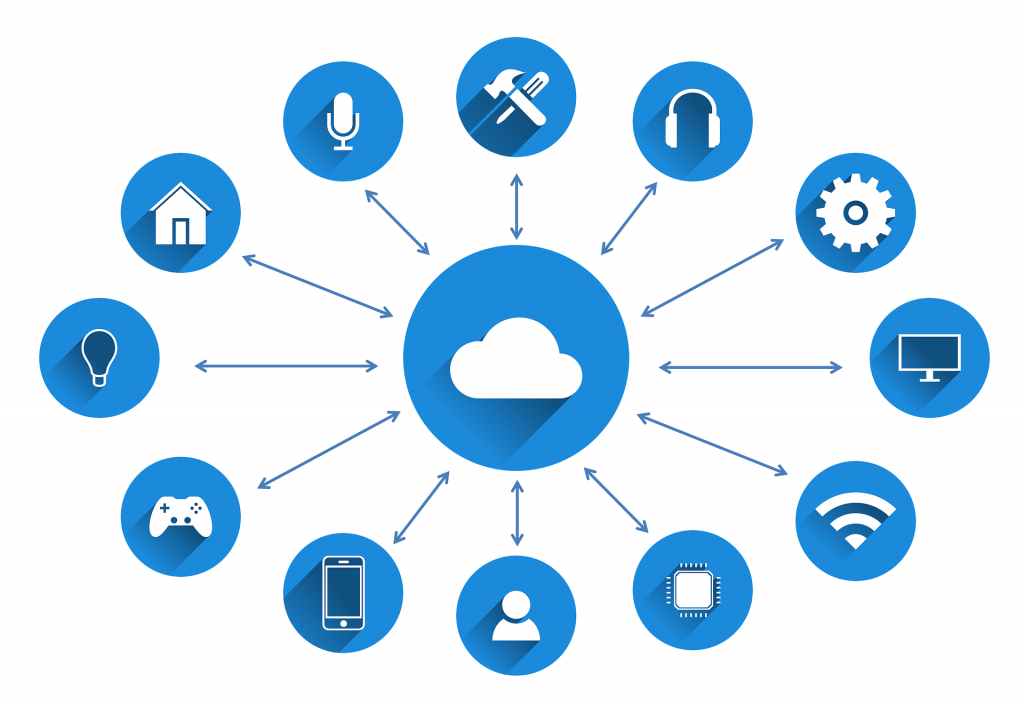
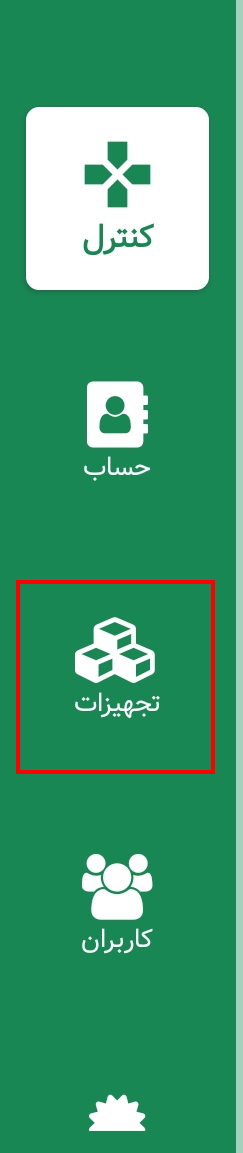
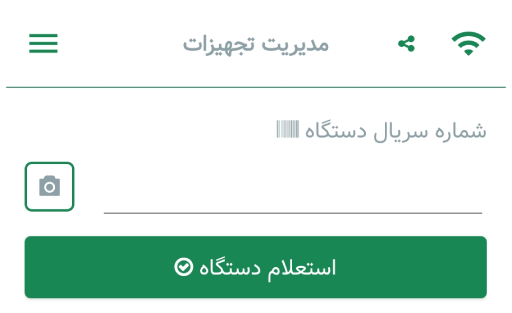
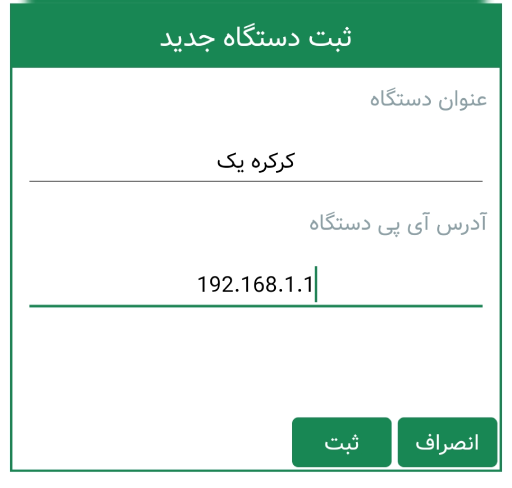
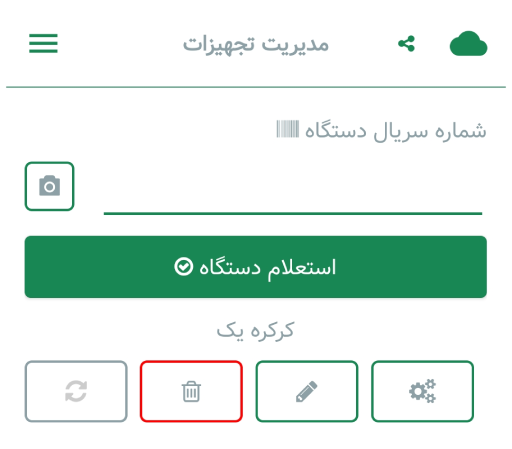
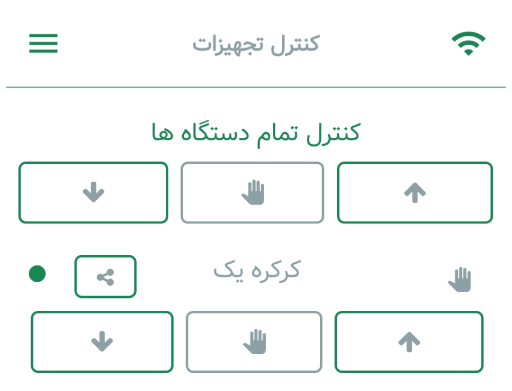
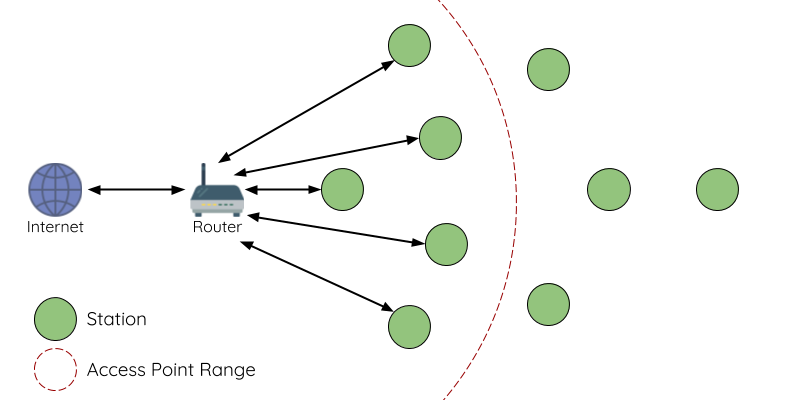
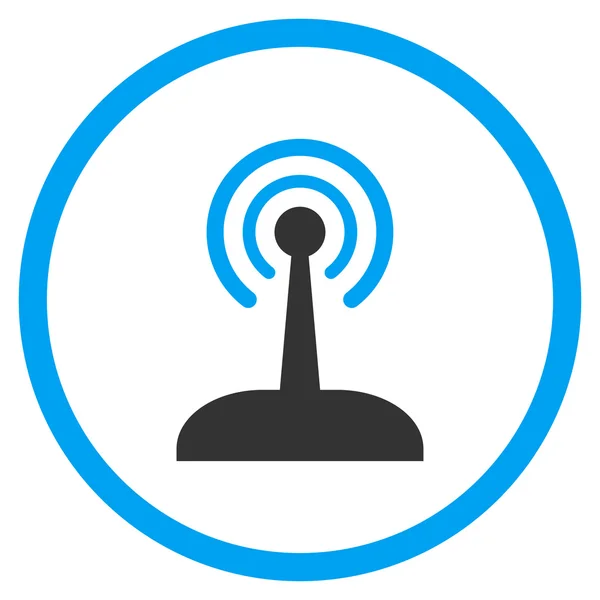
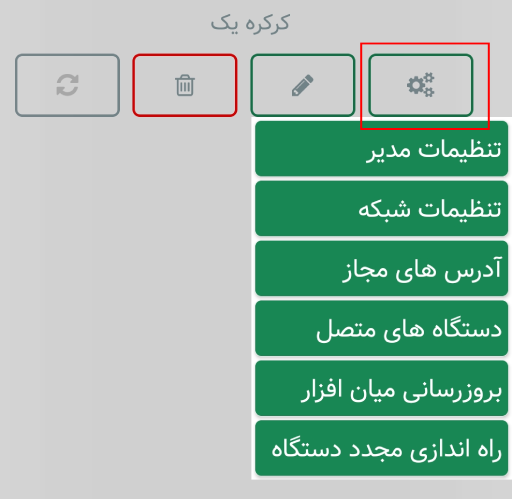
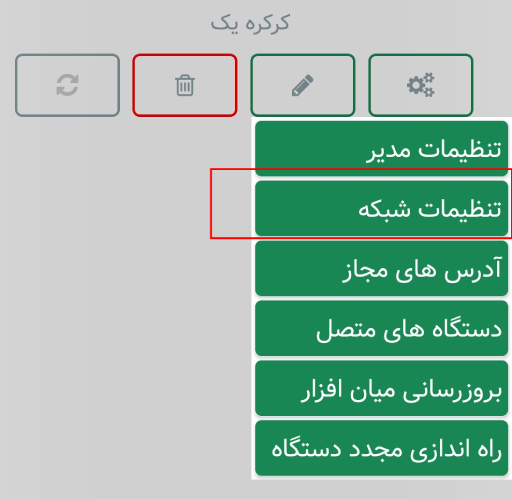
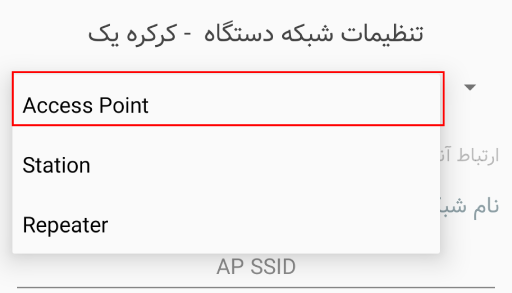
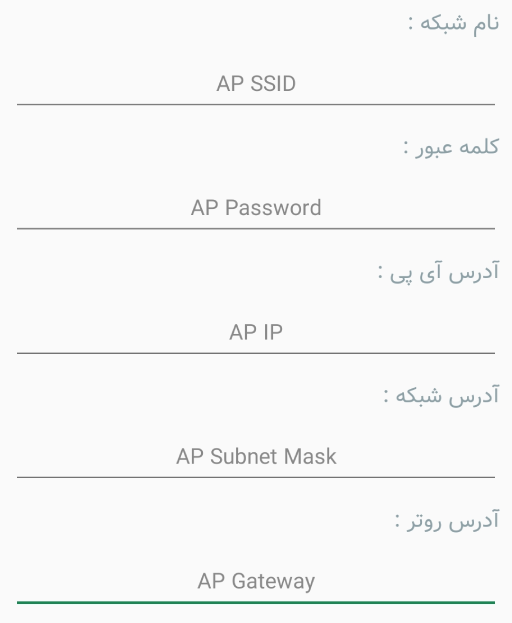
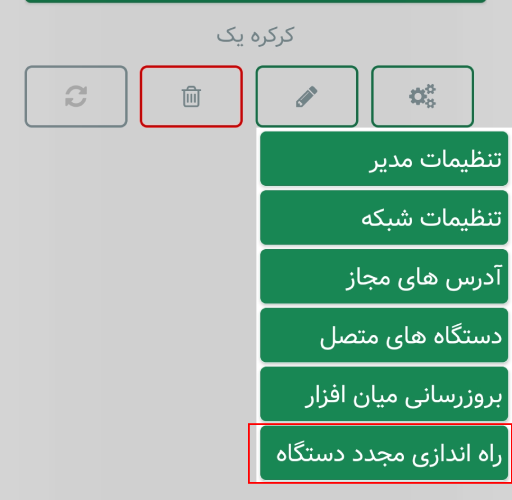
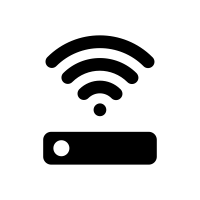
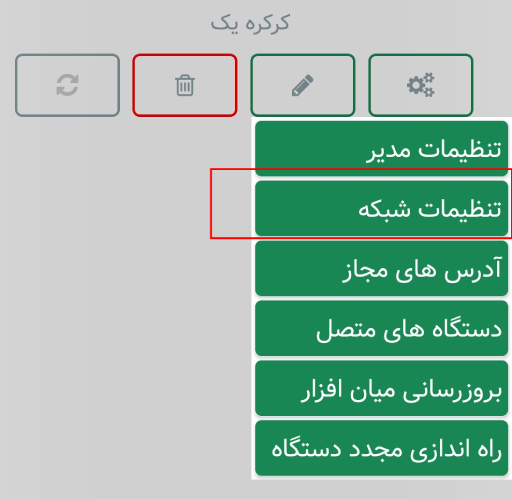
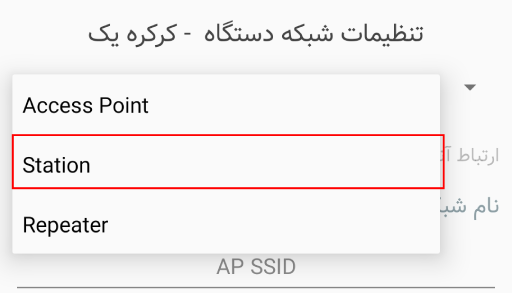
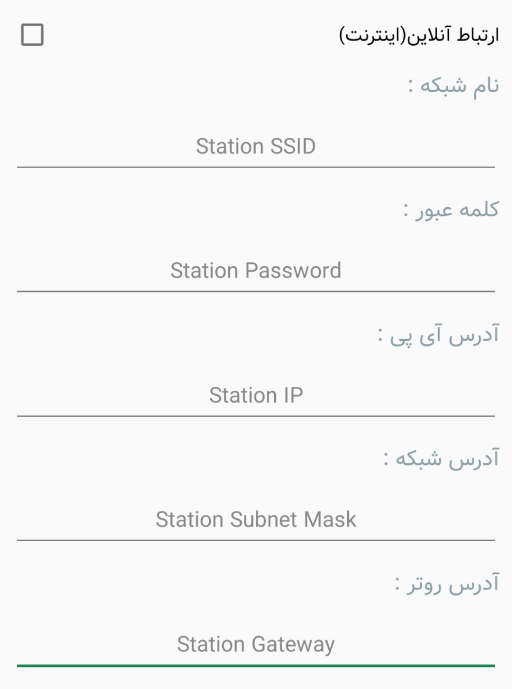
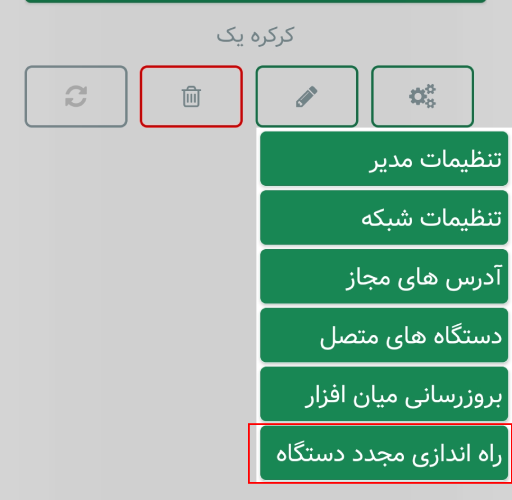
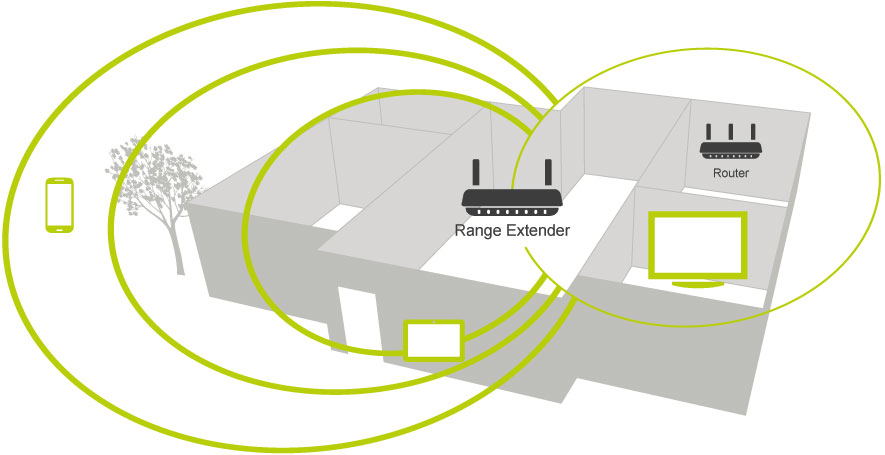
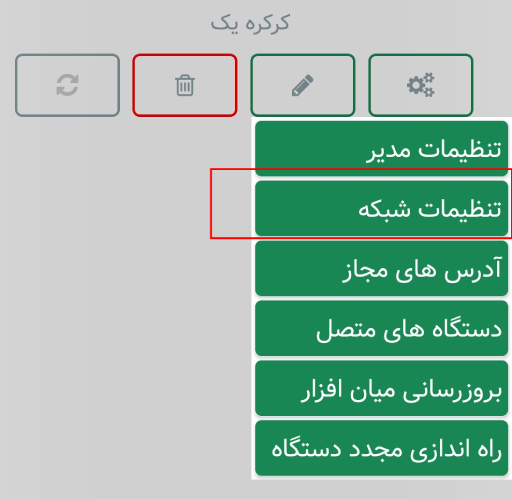
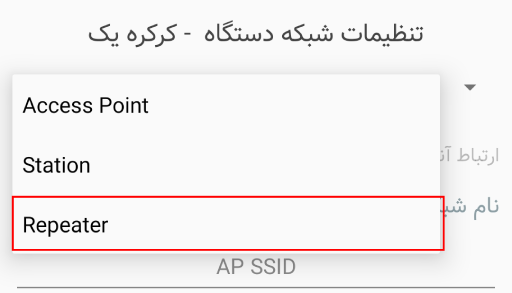
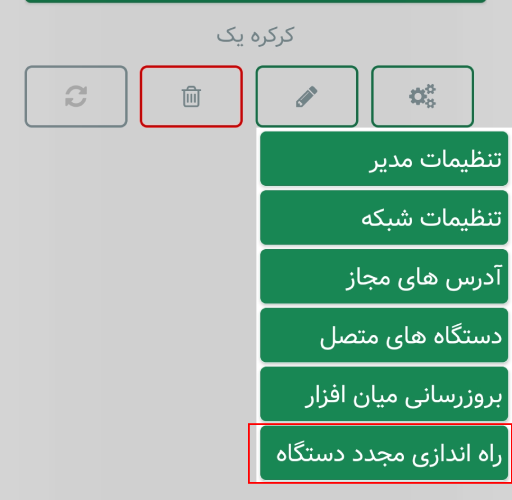
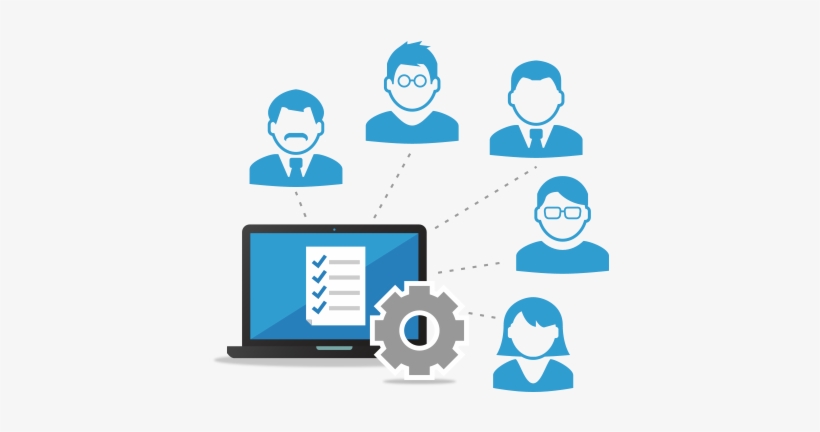
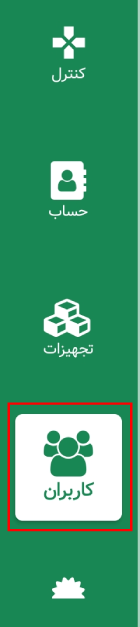
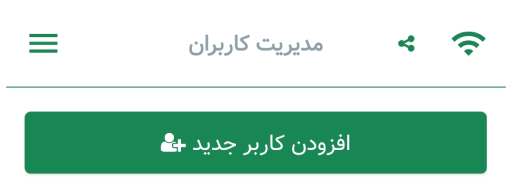
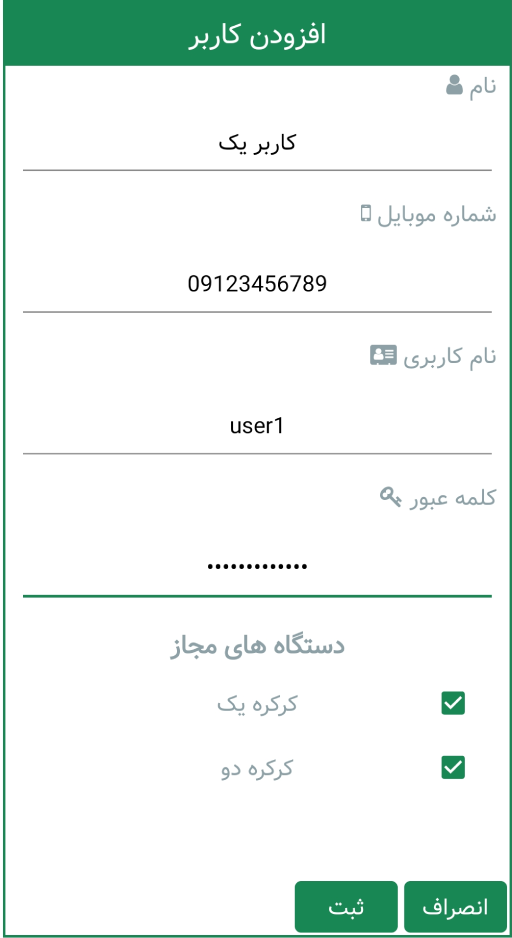
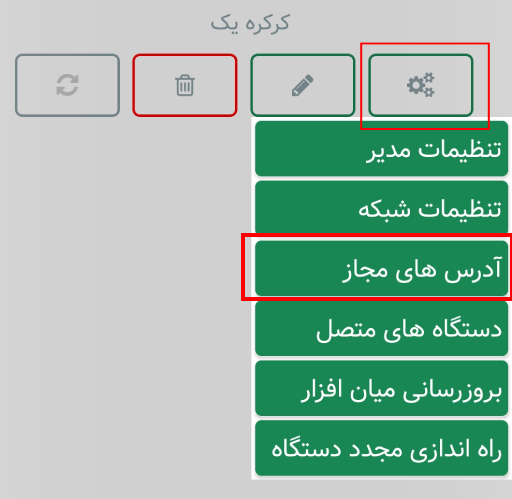
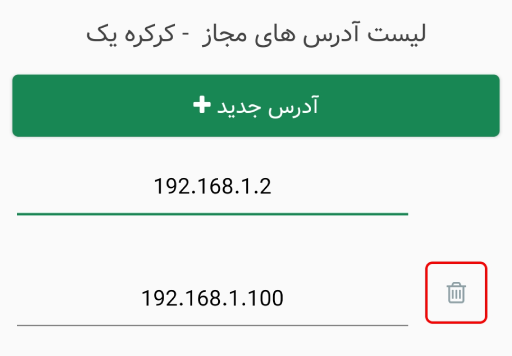

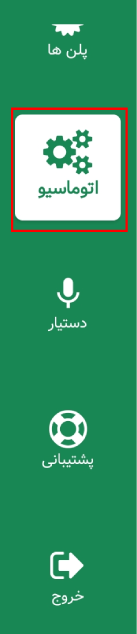
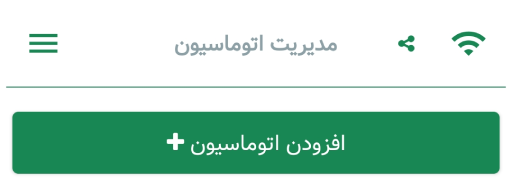
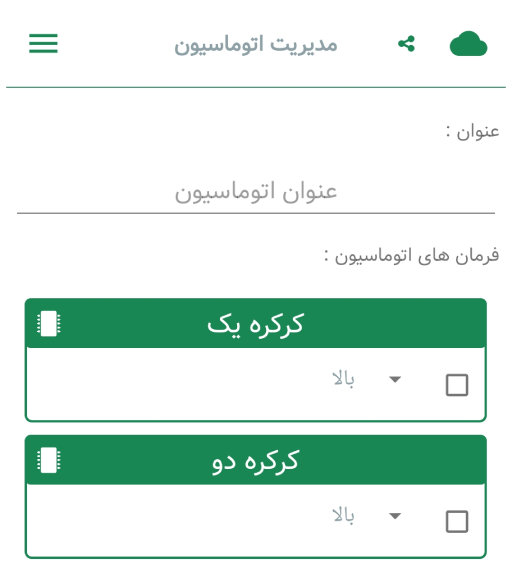
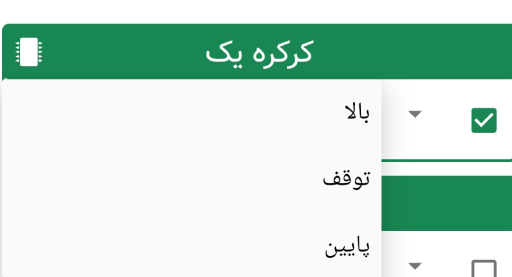
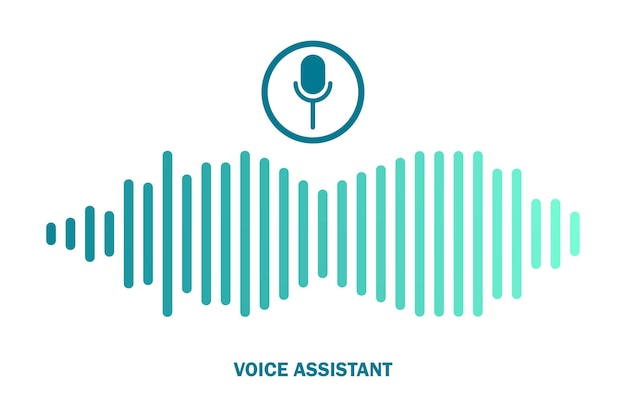

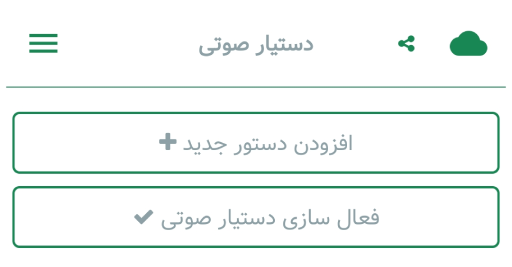
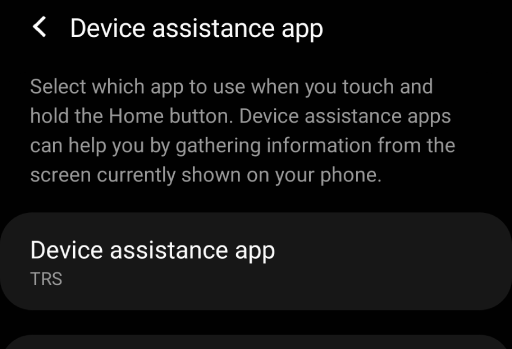

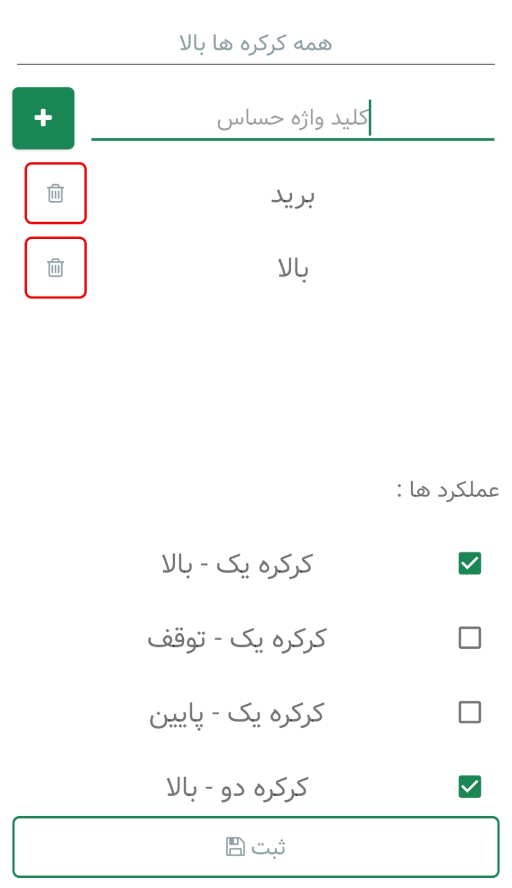

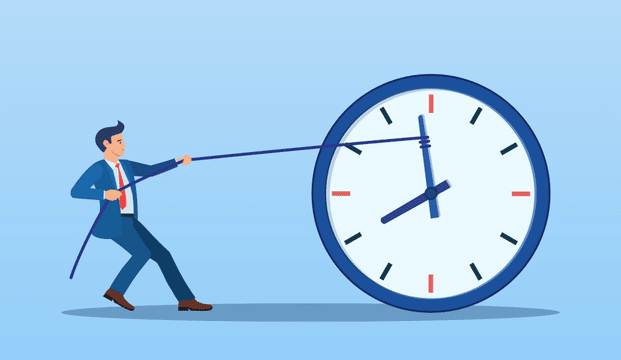
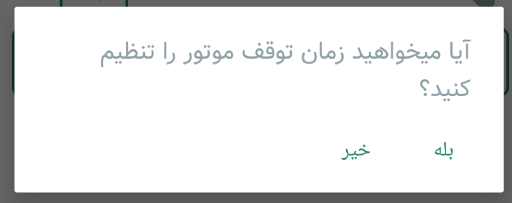
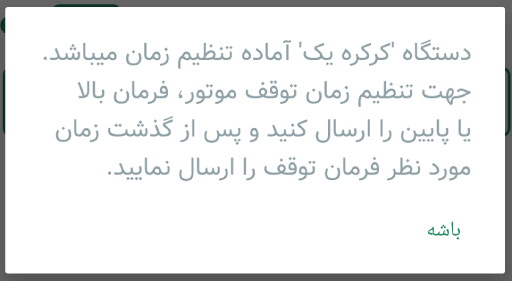
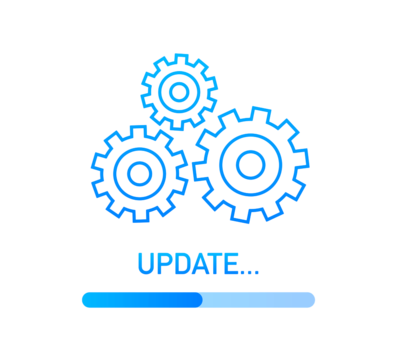
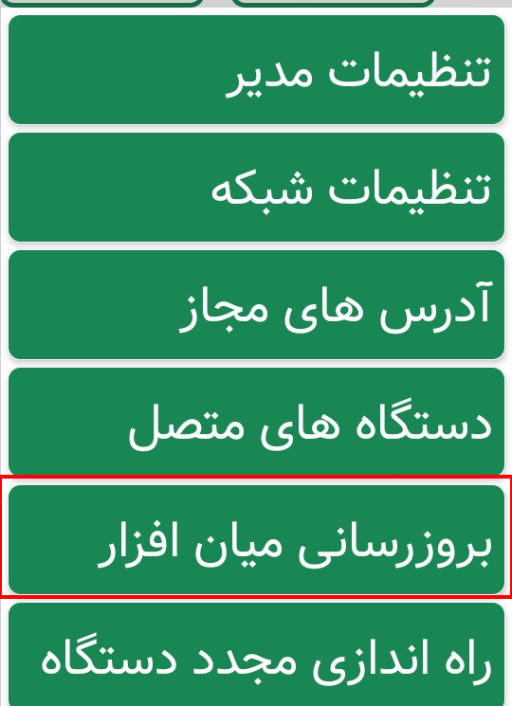
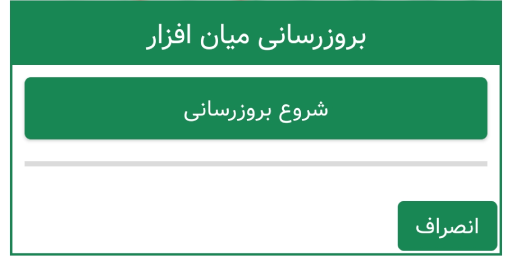
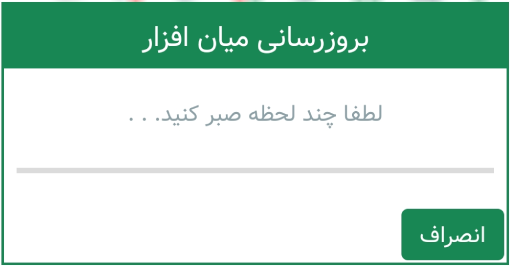
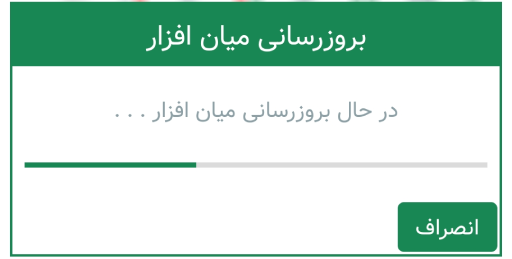
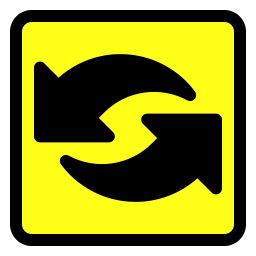
 را بزنید تا عملکرد کرکره معکوس شود.
را بزنید تا عملکرد کرکره معکوس شود.